this my last post I hope you enjoyed This basic Tutorials, I also Enjoyed Creating, hopefully you enjoyed too.
Brief history of word processing
Microsoft Word 2010 is a word-processing program, designed to help you create professional-quality documents. With the finest document-formatting tools, Word helps you organize and write your documents more efficiently. Word also includes powerful editing and revising tools so that you can collaborate with others easily.
Word Processing
Word processing software is, and has been for decades, among the most common of applications utilized for both commercial and home computing. It is interesting to note, then, that the history and development of word processing has had very little in common with the development of practical computing.
A simple definition ofword processing might be the application of technology to manipulate printed text. That said, the lineage of word processing must be traced to the invention of both the printing pressand of movable type–both arguably dating from around the end of the Middle Ages. These earliest systems were as costly as they were cumbersome, which caused the printed page to be held in widespread imagination as high art indeed. The result was that hand lettering, with all its inherent risks for errors and illegibility, remained the norm for the vast majority of text, for several hundred years. It was not until the late eighteenth century that an inventor addressed the problem. Henry Mill constructed a portabletypesetting system that can probably be considered the world’s first typewriter. However, it was difficult to manufacture, difficult to use and was subject to frequent malfunction. It was not commercially successful.
Mill’s endeavor was followed by that of William Burt, who patented a slightly more marketable “typographer” in 1829. But it was Christopher Sholes’s invention, in 1867, that brought affordable typing to the world. Sholes also developed the familiar “QWERTY” keyboard, so configured to reduce the probability of jammedhardware by placing most common consecutive letters far apart. Sholes’s typewriter was marketed worldwide by the Remington Company, best known for the rifles and six-shooters of the same name, and remained the standard for printed text production until well into the twentieth century.
The next logical step in the development of word processing was the application of electricity. Although Thomas Edison patented an electric typewriter as early as 1872, it was not until the 1930s that electrically assisted typing became common. The first commercially successful system was the IBM Electromatic. This model was the standard for business usage until its successor, the IBM Selectric, was introduced in 1961. The Selectric marked a notable advance as its “typeball,” which replaced the earlier configuration of numerous single-letter plates, could be easily and economically replaced. This made for quick, simple alterations between fonts, typefaces and point sizes.
Getting Started
Now that you have an understanding of where things are located, let’s look at the steps needed to create
a document.
Opening Microsoft Word 2010
You may have a shortcut to Word on your desktop, if so double click the
icon and Word will open. If not
follow the steps below:
1. Click on the Start button
2. Highlight Programs
3. Highlight Microsoft Office
4. Click on Microsoft Word 2010
Create a New Document
1. Click the File tab and then click
New.
2. Under Available Templates,
click Blank Document.
3. Click Create.
Using Templates
Word 2010 allows you to apply built-in templates from a wide selection of popular Word templates,
including resumes, agendas, business cards, and faxes.
To find and apply a template in Word, do the following:
- On the File tab, click New.
- Under Available Templates, do one of the following:
To use one of the built-in templates, click Sample Templates, click the template that you want,
and then click Create.
To reuse a template that you’ve recently used, click Recent Templates, click the template that
you want, and then click Create.
To find a template on Office.com, under Office.com Templates, click the template category that
you want, click the template that you want, and click Download to download the template from
Office.com to your computer.
3. Once you have selected your template you can modify it in any way to create the document you
want.
NOTE: You can also search for templates on Office.com from within Word. In the Search Office.com
for templates box, type one or more search terms, and then click the arrow button to search.
Opening a document
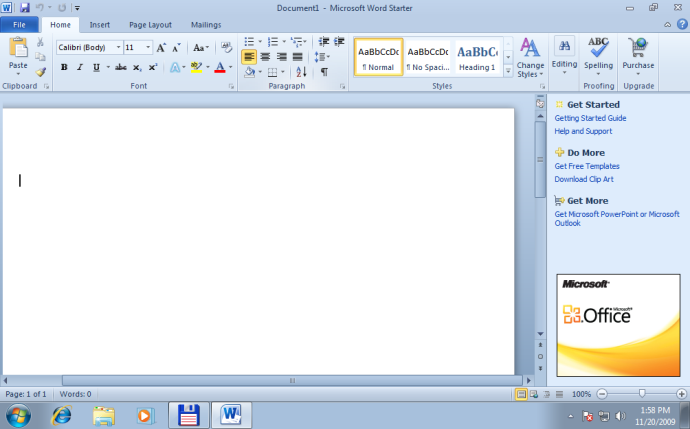 1. Click the File tab, and then click Open.
1. Click the File tab, and then click Open.
2. In the left pane of the Open dialog box, click the drive or folder that contains the document.
3. In the right pane of the Open dialog box, open the folder that contains the document that you want.
4. Click the document and then click Open.
Cut, Copy and Paste and Formatting,
Cut, Copy and Paste
If you would like to remove text from your document you can copy or cut the text
from the document. Simply highlight the text and go to the Home tab in the
Clipboard group and click Cut or Copy. You can also right click on your mouse
and select Cut or Copy.
Pasting Text
If you Copy text, you typically need to Paste it somewhere. The Paste feature in
2010 is much more detailed than in previous versions of Word. When you paste content, the Paste
Options button provides different options, depending on the source of the content.
Keep Source Formatting: This option preserves the look of the original text.
Keep Text Only: This option removes all the original formatting from the text.
Link & Keep Source Formatting: This option preserves the look of the original text, and it
maintains a link to the source file and updates the pasted text with any changes that are made to the
source file.Link & Use Destination Styles: This option formats the text to match the style that’s applied where
the text is pasted. It also maintains a link to the source file and updates the pasted text with any
changes that are made to the source file.
Merge Formatting: This option changes the formatting so that it matches the text that surrounds it.
Picture: This option inserts the text as an image.
Use Destination Styles: This option formats the text to match the style that’s applied where the text
is pasted.
Use Destination Theme: This option formats the text to match the theme that’s applied to the
document where the text is pasted.
To Paste, click on the area you want your information to be inserted and either go to the Home tab in the
Clipboard group and click Paste or right click on your mouse and select Paste.
Undo
The Quick Access Toolbar holds a variety of commands right at you finger tips. It is located in the top
left of the document above the File and Home tab.
You can add or remove command by clicking on the arrow
to the right of the Quick Access Toolbar.
If you make an error in your document click on the Undo command and it will remove the last
thing you did.
Show/Hide Formatting Marks
The Show/Hide command allows you to see every time you hit the space bar, hit enter or tab. This
feature can be quite useful when creating documents to understand where everything is placed within
your document and see if any errors have been made.
On the Home tab, in the Paragraph group, click
Show/Hide.

